As a financial advisor, preparing and presenting a client’s financial plan is just the first step. When the client decides to move forward with your recommendations, having a clear and effective onboarding process is essential. Advisors have many necessary steps to bring new clients into their systems. There can be many systems involved, and in some cases, clients need to be granted access through a portal. Every step in the process is important and should be done in order.
A ShellBlack consultant created this process on the Case Object for one of our clients to onboard clients in FSC, adding a Path to guide users through the process. A Path is an out-of-the-box functionality in Salesforce that is activated and customized. The following solution enhances the basic path functionality with some additional features added by our consultant.
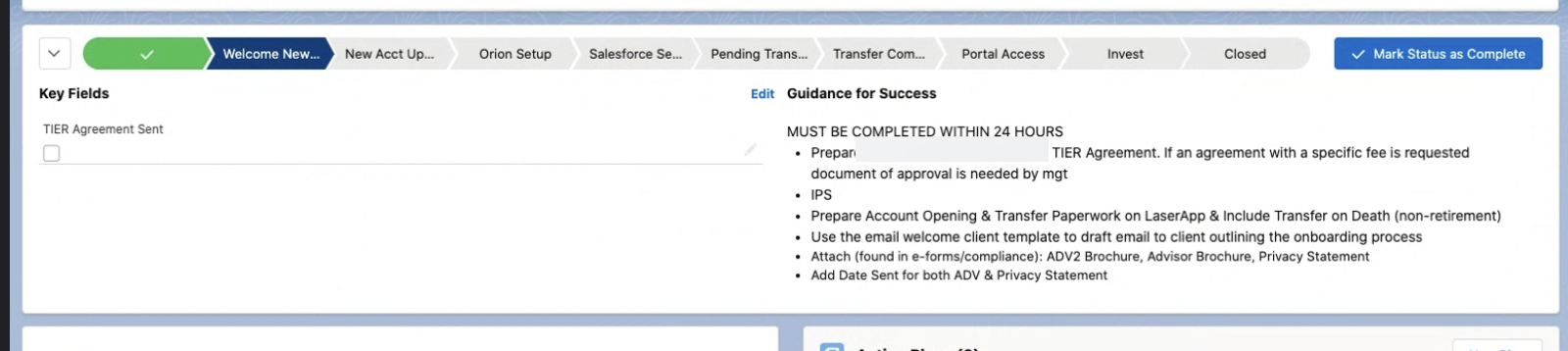
Before you enter a new Path, a couple of things need to be done.
First, write down each step in your process. These steps need to be in the correct order in a picklist field on the Object before you start. In this example, the Case Object in the status field picklist. If the step you want isn’t in the list, click New and add the Step. Click the box below, next to the process it should fall under. ( You may need to come back to this step after you add your new Support Process). Save and reorder the steps, if necessary.
Next, you need to define a Support Process by selecting the steps in the Status list. Now, go to the Case Object and make a new record type. Name it, and select the process (you just created) that goes with it. Now you can make your new Path.
Step 1: Name the new Path, then choose the Object, record type and picklist. Click Next.
Step 2: Select Key Fields and provide guidance for each step in the Path. If you have the correct steps in the correct order —congratulations! You did the steps correctly. If not, go through the steps again, paying careful attention to the order in the Status field picklist.
For each step in the process, you can add instructions to your Path called Guidance for Success. These are the tasks that must be completed for each step. Tasks can be shown as a list, or they can have checkboxes to mark when completed. As each step is completed, the indicator advances to the next step on the path. Be sure to activate the new Path, and turn on the confetti!
In our onboarding example, the first steps include sending the client and fee agreement, preparing accounts and transfer paperwork, then sending the appropriate documents to the client for signatures. There is also a welcome email that describes the process and lets the client know what to expect. Advisors also need to send the required compliance forms, such as the ADV2 Brochure and privacy statement.
The date sent is entered in case details in a custom field for compliance tracking.
Once the account has been established, the advisor must update the planning software with the new accounts. The new accounts are set up in Orion. They set up for billing and connect the accounts to Salesforce. In the Pending Transfer stage, there are fields to enter where the money is coming from, the date requested, anticipated amount, financial account, and settlement date.
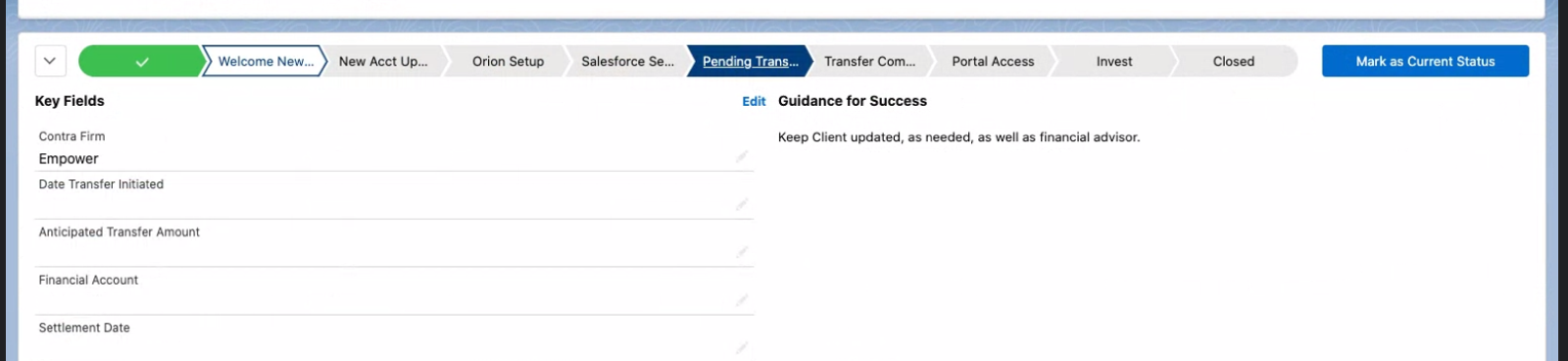
When transfers are complete, an automation changes the owner of the case to the financial advisor and updates the Owner field in the details. The advisor needs to do the trades and invest in the correct investment model. That model is also entered in a field in the details. Another task for the advisor is sending an email to the client using the Transfer Completed Email Template. Upon completion of these steps, the advisor clicks a checkbox to update the status.
The next step is establishing the portal with the client and sending the case to the investor group. Below in the details are custom fields for things that our client’s compliance team wanted to include, like a checkbox showing that the fee agreement was sent and fields for the dates the asset transfer was initiated and completed. These date fields could be automated, but this client wanted the person who completed it to enter the date. They also wanted to include notes on the transfer, as well as investment details that need to be tracked. When it’s all completed, the user can click a checkbox to show that it’s closed.
This page also has the Case feed enabled — which includes comments, along with any emails that have been sent, and keeps track of the person who completed the tasks.
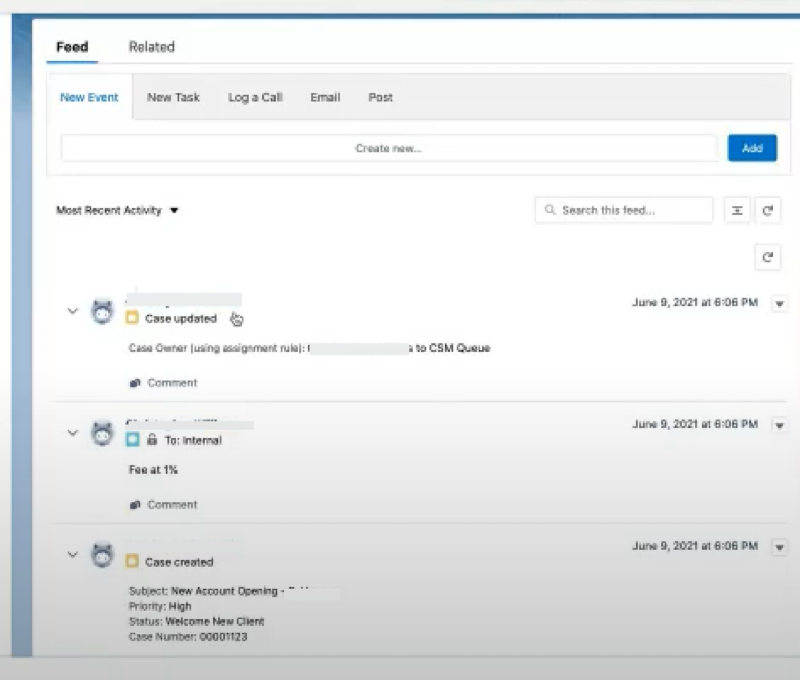
Our client liked this feature because people working on the case could comment back and forth in a thread conversation directly in the feed — showing them some of the history without having to drill down into the related history list. Case feeds can keep track of record updates including call logs, case notes, status changes, tasks and events, emails, and chat transcripts. If the organization is connected to a community, community members could also have their comments visible in the feed. What is seen in the feed is controlled with the Feed Filter options in Support Settings. Access is determined by record or group access. Feed Tracking can be enabled for objects and up to 20 fields. Feeds also support templates to use with emails. There are a lot of settings that can be customized for email and for the standard action buttons that change what fields are seen. The feed can put everything together in one place to reduce the need to click around to get a complete view of a case.
If your company needs similar functionality, contact ShellBlack to help your team become more efficient by customizing Financial Services Cloud with your unique onboarding process!
Author Credit:
Lisa Kilmer CFP© Salesforce Consultant at ShellBlack.com
Content Contributed by:
Alysia Millwee Salesforce Consultant at ShellBlack.com